
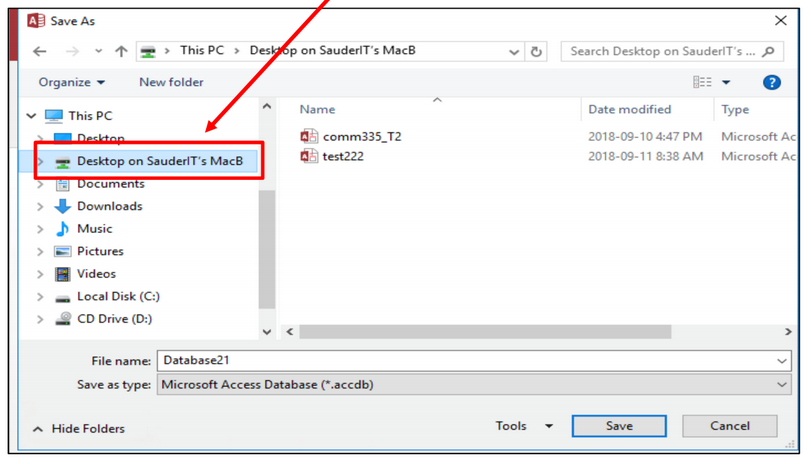
- #MAC FILE SHARING AUTHENITICATION USERNAME FOR MAC#
- #MAC FILE SHARING AUTHENITICATION USERNAME WINDOWS 10#
- #MAC FILE SHARING AUTHENITICATION USERNAME PASSWORD#
Now that you have an idea of what you’re in for, open your PowerShell console and let’s jump into the demos! Creating a Storage Account
#MAC FILE SHARING AUTHENITICATION USERNAME PASSWORD#
Renewing the computer account password assigned to the storage account.Mounting the file share using a storage account access key.Joining the storage account to your on-prem Active Directory domain.Each step will build upon the previous one until you have a fully functioning Azure file share set up that authenticates access from your on-prem AD environment! This tutorial is broken down into six steps. The tutorial will use a resource group called ATAAzureFileDemo. An Azure resource group to create demo resources within.An Azure AD account with permission to create storage accounts.Related: Connect-AzAccount: Your Gateway to Azure Authenticated to Azure in PowerShell using the Connect-AzAccount cmdlet.This tutorial will use the following versions: The Az, ActiveDirectory, and AzFilesHybrid PowerShell modules installed.
#MAC FILE SHARING AUTHENITICATION USERNAME WINDOWS 10#
#MAC FILE SHARING AUTHENITICATION USERNAME FOR MAC#
When I search for Mac File Sharing it redirects me to the server 2003 section – and that works just fine on a Server 2003 box. The Microsoft web site does not shed any light on this subject either – I can only find basic information on Server 2003 R2 product review, deployment, and first run installation procedures. I work for a school district and we have both flavors of PC’s – so it’s not an option not to setup Mac File Share on the newer R2 version boxes.

If you add the Mac File share on a regular 2003 server – both options are available immediately – I’ve verified this here on 2-2003 servers (as I’ve done on 10-12 Server 2003 Standard boxes setting up our current configuration – about 3 years ago). I have added the component(through add/remove components under add/remove programs) and have installed File Server for Macintosh along with Print Services for Macintosh (as a second thought), but I never get the Microsoft UAM Volume showing up or the option of Configuring a Mac Share under adding a new share on the volume (it only shows the option for configuring shadow copy). I can see the stuff for adding UNIX and DFS, but nothing for MAC.
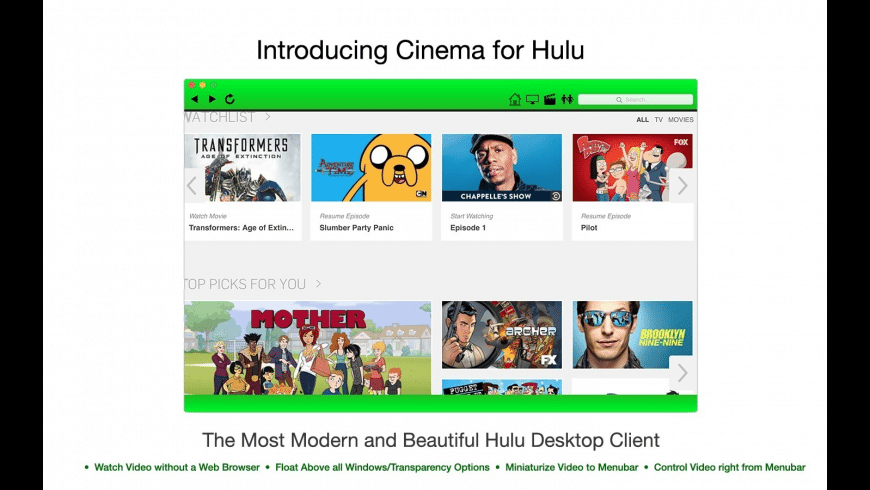
I’ve gone through all parts of the File Server Management section – it does not show up like it would in 2003 Server Standard.


 0 kommentar(er)
0 kommentar(er)
